Grades
What is Gradebook?
Gradebook, obviously, is a database and math machine store which calculate students’ grades in your course.
First thing first, we need to keep this in mind: Grades are very important to students.
So we strongly suggest that: if you are not confident in your Gradebook set up work, just find some professionals to take a second look on it and make sure it will work well for your course.
And we also need to know that The best way to set up a new Moodle course is starting with setting up your Gradebook.
Questions needed to be asked before Instructional Support
-
Have you already set your Gradebook?
-
Do you have a syllabus with you? / Is your syllabus already?
-
Do you have any sorts of plans for your Gradebook?
-
Start with Add category, then do the grade math.
Why we use Moodle Gradebook?
-
It can do anything instructors (you) want.
-
It allows us checking anything Gradebook does.
-
It can export grades to SPIRE just by clicking one simple button.
Gradebook setup

It will take you to the Gradebook with a set of tab information.
-
Setup: functions which let you control how grades are calculated and displayed
-
View: pages to enter your grade.
Step 2: Click Setup, then click on Gradebook setup.

To see or change how grades are being aggregated for a category of the course:
Unfold Edit of the category then choose Edit settings.

Step 1: Open your Moodle course, click the Grades below the Course administration in the Administration block on the left side of your course page.
Start with creating a category:
As I mentioned before, we need to set up the Gradebook before we set anything else up in your new Moodle course.
Here is why:
If you add a new activity like an assignment or a quiz likewise, the system will automatically create a new grade item in your Gradebook. But usually, an ideal rubrics in a syllabus will include all various kinds of activities below the Quiz and Assignments. Work will be much easier if we have a category called Quiz or Assignments already.
Okay, now take out your syllabus. Let’s Add category according to your syllabus. The category name should be as clear as possible, match your syllabus.
Also with Add category, you can add activities like assignments or presentation students made in the class in the Gradebook.
E.g 1:
Here is the grading information in our syllabus, let's call it a rubrics:

Step 1: Open your Moodle course, click the Grades below the Course administration in the Administration block on the left side of your course page.

Step 2: Click Setup, then click on Gradebook setup.
Step 3: Now let’s scroll the page down to the bottom, you will see a button called: Add category. After clicking on that, take out your Grades Rubrics on your syllabus.

Step 4: Name the category, also put the percentage that how much it will cover the whole grades(according to your syllabus) behind the name of the category.
(we use Homework in the rubrics above as an example)


Grade category
Available Aggregation types
For the Aggregation part, you have 3 choices:
-
Mean of grades
-
Custom weights
-
Natural

Mean of grades:
The sum of all grades divided by the total number of grades.
E.g 2:
A category has 3 items. Student A’s grades on the category are listed below:

Then the student A’s grade for this category is:
(70/100 + 20/80 + 10/10)/3 = 0.65 --> 65/100
Custom Weights:
The sum of all grades divided by the total number of grades.
Go back to your Gradebook setup page, you will notice that on the right side of the page, there is a Weights column and a Max grade column.

The numbers in the Weights column represent percentages of the course grade, the Max grade is the total points possible for that item which you set when you are setting up the activity.
What is Weight:
A weight is used to give a grade item more or less importance in the computation of the category total or average, compared with the other items of the same category.
Do I have to put a value in each "weight" input box?
It depends on which aggregation way you choose.
-
WEIGHTED MEAN OF GRADES
No. If you do not put a value, it will default to 1. If all items are set to 1 then they all have equal weight. If you set a weight to 0, the item's grades will not count at all in the category or course average.
-
NATURAL GRADING
No. The weights will adjust in response to the weights that you do change. If you only change 2 of 6 total grade items' weight, the other four weights will adjust so that all weights add up to 100.
Do all the weights have to add up to 100 or some similar value?
It depends on which aggregation way you choose.
-
WEIGHTED MEAN OF GRADES
No. The numbers you put as weights are completely arbitrary. They must be positive numbers and can add up to anything you want. Note however that the following four sets of weights are identical in value:
(1 1.75 3)
(4 7 12)
(8 14 24)
(400 700 1200)
-
NATURAL GRADING
Yes. Natural grading weights MUST equal 100%. If you manually adjust the values of EVERY grade item, and they do not equal 100%, upon saving they will be adjusted to equal 100%, retaining your weighting preferences. If you only adjust a few of your grade items, the remaining items weights will be adjusted so that the total comes to 100%.
E.g 3:

Weighted mean
Each grade item can be given a weight to influence its importance in the overall mean. In simple terms, the category "total" will be equal to the sum of the scores in each grade item, these scores being multiplied by the grade items' weights, and that sum is finally divided by the sum of the weights, as shown in this example.
E.g 4:
A category has 3 items. Student A’s grades on the category are listed below:
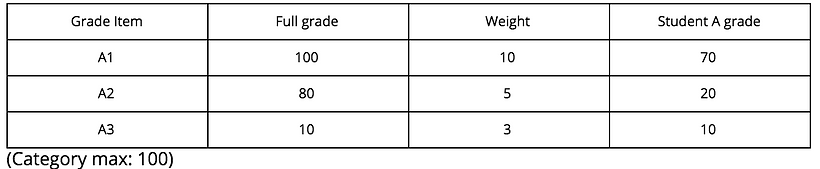
Then the student A’s grade for this category is:
((70/100)*10 + (20/80)*5 + (10/10)*3)/(10 + 5 + 3) = 0.625 --> 62.5/100
Simple weighted mean
The difference from the Weighted mean is that the weight of each item is simply the difference between its Maximum and Minimum grade.
E.g 5:
A category has 3 items. Student A’s grades on the category are listed below:

Then the student A’s grade for this category is:
((70/100)*100 +(20/80)*80 +(10/10)*10)/(100 + 80 + 10) = 0.526 --> 52.6/100
When the Simple weighted mean aggregation strategy is used, a grade item can act as Extra credit for the category. This means that the grade item's maximum grade will not be added to the category total's maximum grade, but the item's grade will.
E.g 6:
A category has 3 items if A3 is marked as extra credit in the above calculation.
Student A’s grades on the category are listed below:

Then the student A’s grade for this category is:
((70/100)*100 +(20/80)*80 + (10/10)*10)/(100 + 80) = 0.556 --> 55.6/100
Natural:
Natural now is the default grade calculation method. This is the sum of all grade values, scaled by weight. The Maximum grade of the category is the sum of the maximums of all aggregated items.
E.g 7:
A category has 3 items. Student A’s grades on the category are listed below:

Then the student A’s grade for this category is:
(70 + 20 + 10)/(100 + 80 + 10) --> 100/190
When the Natural aggregation strategy is used, a grade item can act as Extra credit for the category. This means that the grade item's maximum grade will not be added to the category total's maximum grade, but the item's grade will.
E.g 8:
A category has 2 items. Student A’s grades on the category are listed below:

Then the student A’s grade for this category is:
75/75
(20+70 = 90 but Item 1 only acts as extra credit, so it brings the total to its maximum)
Natural aggregation functions as a sum of grades when the weight boxes are left alone. In this situation, the numbers in the weight boxes are informational and represent the effective weights in the sum.
Natural aggregation can also function as a mean of grade when the weight boxes are checked and then adjusted so that the weights are equal across a set of items in a category, or across a set of categories. Items can still be marked as "Extra credit" while using the weights to calculate a mean, and contribute to the total for the category.
Category total
Grade type
Moodle provides 4 types of grade form:
-
Value
-
Scale
-
Letter
-
Text feedback only
Only value and scale type may be aggregated.

PS:
-
There is no A+ in Moodle grades.
-
Moodle doesn’t support conditional grades.
Value
A numerical value with a maximum and minimum.
Attention: You must start with a level that has a point value of ZERO
If a student is absent from an assignment/project/quiz something else, you still need to put a 0 instead of leaving it blank. Because Moodle will take a blank score as the Minimum grade which you set up. An empty grade is simply a missing Gradebook entry and could mean different things. For example, it could be a participant who hasn't yet submitted an assignment, an assignment submission not yet graded by the teacher, or a grade that has been manually deleted by the Gradebook administrator.
No grades, instructors need to put a 0.
Worst grades, instructors need to put a 1.
Text feedback only
Written feedback
Besides the Text feedback only option, if You want to add written feedback for students to see next to their grade. For some activities (such as Assignments, Turnitin Assignments, Quizzes, and Workshops) there is a field for providing written feedback when grading from within the activity.
Scale
Rate from a list of preset values
(Note: the numeric value corresponding to different scale tiers do not necessarily align intuitively)
Letter
Letter grades
Hidden
Instructors can always see it, students can’t see it until the release date/time you set up.
Locked
Only Instructors can edit, TAs can’t edit.
Show more...
If you click on the Show more... link below the Locked, you will see there is an checkbox called: Overall decimal points.

E.g:
If the value grade you put in a student’s grade is: 97.98. Then the student’s grade will be shown as 98.
Change Category name or Aggregation method
Step 1: Go back to your Moodle course page, find the category you want to make changes on.
Step 2: Click on the name of the category. Then click on Edit settings below Course Administration in Administration block.
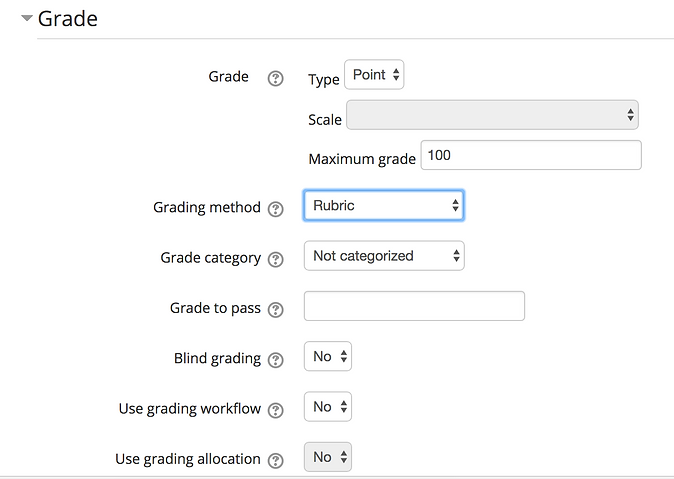
Though you are able to change the name and aggregation method of the category, you cannot change anything else. If you want to change these settings, go back to the Gradebook setup and click on the activity name, click on the Edit settings in the administration block to change the settings.

How to give students extra credit for a grade item:
Step 1: Click on Edit next to the grade item and select Edit settings from the drop-down menu
Step 2: On the Edit settings page for the grade item check the Extra credit. Then Save your changes.
Step 3: For an example of how this all works with actual grades let’s go to the Grader report on the left side or click on the View tab in the middle, which allows you to view and edit the grades your students receive from completing the various course activities.
E.g: see E.g 8.
How to add an extra credits activity in Gradebook
Step 1: Scroll down the Gradebook setup page, click the Add grade item button.

Step 2: Name the item, e.g: Homework 4 (bonus).

Step 3: Set the Maximum grade.
Step 4: Choose the category.
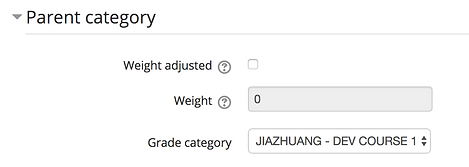
View grades
-
To view all students grades on a particular assignment
Click on the Single view tab and select a graded item from the drop-down menu.

-
To view specific student’s grades on all assignments
Select the student’s name from the drop-down user menu in the block: Select user.

Exclude from totals
It will show in calculated weight, as ‘dropped’, students are able to see.
(This for students’ absence or having excuses for not finishing the assignments/quiz)
If you want to exclude a whole category:
Step 1: Go to the Grader report in Administration block.
Step 2: Find the category you want to exclude, check the little pen icon behind the category name.


Step 3: Check the box below Exclude from totals.
Step 4: After you finished, click the Save. When you go back to the Grader report, there will be an Excluded in red shown, both students and instructors are able to see it.


Grade history
Moodle records a history of changes made in the Gradebook allowing you to audit who made changes and when. Once a column is deleted, it’s gone forever, but we can see who deleted that in the Grade history.

User report
Student’s own grade report page.
Students can see their own grades on all the activities in your Moodle course.

Grade rank
By default, it’s hidden. If you want to show it in User report. We don’t suggest you showing rank, but if you really want, follow the instructions below:
Step 1: In Administration block, click on Setup, then click on Course grade settings.
Step 2: Below Overview report, you can change the setting in Show rank.

Import & Export
Scores in the Gradebook can be imported and exported. You can upload data from other sources (such as OWL, i>clicker, and Opscan) or download scores to calculate grades in external software tools (such as Excel). If you want to import scores, we need a sheet with students’ netID and emails.

How to grade with rubrics
Some activities (Moodle Assignments and Turnitin assignments) allow you to use a rubric or grading form to calculate a score, usually, it’s instructors set for TAs, help them grade activities easily.
Step 1: Click on the activity you want to grade with a rubric.
Step 2: Click on Advanced grading in Administration block.

Step 3: Click on Define rubric. You can create a new rubric or use an existing rubric.
Overridden grades
In Moodle Gradebook, when you manually enter a grade for an activity that sends grade into the Gradebook, this creates a manual override. It means any changes to the grade from within the activity are not sent to the Gradebook.
Students can’t see whether their grade has been overridden.
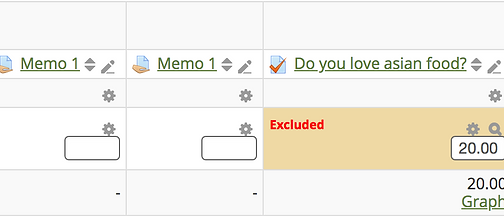
Identify the overridden grade
You can very easily tell that a student’s grade has been overridden by looking at the Gradebook report. The item will have an orange/gold colored background if it is overridden.


Remove the overridden grade
Step 1: First click on Turn editing on button in Navigation bar.
Step 2: Click the gear icon on the overridden grade.
Step 3: Uncheck the box behind overridden.

Step 4: Click Save changes.

Use manual override sparingly
In general, you should never override a grade in the Gradebook, you should always change the grade from within the activity. This is mainly because once you remove the override, there is no record of the grade that was manually entered. Moodle will default back to the grade entered directly into the activity, making it possible to lose manually entered grades.
Basically, use manual override sparingly.
Can I kick TA out of the Gradebook?
We can’t actually kick TAs out of the system (SPIRE do that), but we can block their permission.
Can I delete an activity in Gradebook?
No, you can’t. The only way you can remove an activity from the Gradebook is you need to go back to the activity itself, click on the Edit settings, then choose Grade, choose None.
Latest updated by Jia 11/5/2019
