Quiz

What is Quiz?
Create a quiz comprising questions of various types, including multiple choice, matching, short-answer, and numerical.
You can allow the quiz to be attempted multiple times, with questions shuffled or randomly selected from the question bank. A time limit may be set.
Each attempt is marked automatically (with the exception of essay questions), and the grade is recorded in the Gradebook. The teacher can choose when and if hints, feedback and correct answers are shown to students.
What is Quiz for?
Quizzes may be used:
-
As course exams
-
As mini tests for reading assignments or at the end of a topic
-
As exam practice using questions from past exams
-
To deliver immediate feedback about performance
-
For self-assessment
Before you set up a Quiz:
Quiz is always related to the Question bank in the Administration block. If you want to save the questions you created again for other quizzes, you need to create questions for the quiz in Question bank, then the questions you created will be stored there.
If you use create questions in Quiz directly, they can’t be reused in other Quizzes.
Quiz questions in Question bank setup:



Step 1: Click the Question bank below the Course administration in Administration block.
Step 2: Click the Categories. Name a new category then click on Add category button.
Step 3: Go back to the Administration block, click on the Questions link above Categories. Below Select a category, choose the category that you just created.
Step 4: Then click Create a new question… button.
Step 5: A window called Choose a question type to add will pop up. It provides various kinds of questions. Every time you click on a type of questions, the description of the type will show up on the right side.
Step 6: Go back to your Moodle course page. Add a new Quiz activity.
Step 7: Click on the Quiz, click on Edit quiz button. Then click on Add, choose from question bank. Select the category that you just created from Select a category.




Quiz setup
Timing
Time limit: If enabled, the time limit is stated on the initial quiz page and a countdown timer is displayed in the quiz navigation block.
When time expires: This setting controls what happens if the Student fails to submit their quiz attempt before time expires. If the student is actively working on the quiz at the time, then the countdown timer will always automatically submit the attempt for them, but if they have logged out, then this setting controls what happens.
Submission grace period: If what to do when time expires is set to 'Allow a grace period to submit, but not change any responses', this is the amount of extra time that is allowed.


Grade
Attempts allowed
Grading method: When multiple attempts are allowed, the following methods are available for calculating the final quiz grade:
-
Highest grade of all attempts
-
Average (mean) grade of all attempts
-
First attempt (all other attempts are ignored)
-
Last attempt (all other attempts are ignored)

Layout
New page: For longer quizzes it makes sense to stretch the quiz over several pages by limiting the number of questions per page. When adding questions to the quiz, page breaks will automatically be inserted according to this setting. However page breaks may later be moved manually on the editing page.
Navigation method
Sequential: When sequential navigation is enabled a student must progress through the quiz in order and may not return to previous pages nor skip ahead.
Question behavior
Shuffle with questions: If enabled, the parts making up each question will be randomly shuffled each time a student attempts the quiz, provided the option is also enabled in the question settings.
This setting only applies to questions that have multiple parts, such as multiple choice or matching questions.
How questions behave:
Students can interact with the questions in the quiz in various different ways.
Deferred feedback: You may wish the students to enter an answer to each question and then submit the entire quiz, before anything is graded or they get any feedback.
Interactive with multiple tries: Alternatively, you may wish for students to submit each question as they go along to get immediate feedback, and if they do not get it right immediately, have another try for fewer points.
Those are probably the two most commonly used modes of behavior.
Allow redo with an attempt: If enabled, then when students have finished attempting particular question, they will see a Redo question button. This allows them to attempt another version of the same question, without having to submit the entire quiz attempt and start another one. This option is mainly useful for practice quizzes.
This setting only affects questions (for example not Essay questions) and behaviors (for example Immediate feedback, or Interactive with multiple tries) where it is possible for student to finish the question before the attempt is submitted.
Each attempt builds on the last: If multiple attempts are allowed and this setting is enabled, each new quiz attempt will contain the results of the previous attempt. This allows a quiz to be completed over several attempts. (good for students who don’t have enough time on a special day to finish the quiz)

Review options

These options control what information students can see when they review a quiz attempt or look at the quiz reports.
During the attempt settings are are only relevant for some behaviors, like 'interactive with multiple tries', which may display feedback during the attempt. This is ideal for quiz that you want learners to get immediate specific feedback like: Correct or Incorrect, try again. Once you choose this review option, there will be a review button below the question after you made a choice. Working with Allow redo within an attempt in Question behavior, learners will be able to retry answering the questions after review the specific feedback.
Immediately after the attempt settings apply for the first two minutes after 'Submit all and finish' is clicked.
Later, while the quiz is still open settings apply after this, and before the quiz close date.
After the quiz is closed settings apply after the quiz close date has passed. If the quiz does not have a close date, this state is never reached.
After the quiz is closed settings apply after the quiz close date has passed. If the quiz does not have a close date, this state is never reached.
Import a Quiz in Moodle
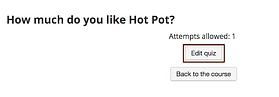






Step 1: Make your quiz questions ready. Copy & Paste into notepad.
I.e,
1. Do you love me?
a. Yes
b. No
(if a is the right answer), then the format needs to be:
Do you love me?
{~%100%a.Yes
~%0%b.No}
(if a & b are both the right answers, then the format needs to be:
Do you love me?
{~%100%a.Yes
~%100%b.No}
Step 2: Save and close it.
Step 3: Click on Turn editing on in Navigation bar. Click on the Quiz activity which you want to import questions.
Step 4: Click on the Question bank in Administration block, choose Import.
Step 5: Choose Gift format in File format.
Step 6: In General, choose the quiz you want to import in Import category.
Step 7: Drag and drop the notepad file or click on Choose a file to upload the notepad file.
Step 8: Click on Import then click on Continue.
Step 9: Click on the Quiz activity you want to add the question bank on your Moodle course page. Click on Edit quiz.
Step 10: Choose from question bank.
Step 11: A window will pop up. Select a category which we just imported the notepad files.
Then choose the questions you want to add in the quiz. If you want to select all. Check the in Questions.
Then click on Add selected questions to the quiz.

