The Navigation bar/Breadcrumbs
Once you open a specific course, you can see a Navigation bar at the top. The Navigation bar begins with a link to the Homepage of your Moodle. Further links to the right show your current location. Click on the course's name to return to your course page from a subpage.

Moodle is Structured Around "Blocks" and "Sections"
By default, a Moodle course page is divided into 3 columns. The sides contain blocks and the center contains sections.
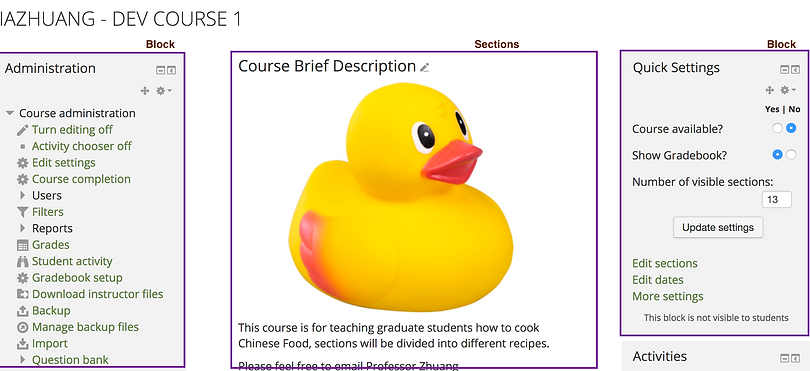
The Navigation and Administration blocks on the left side are the default setting. But you can hide them by clicking on the "-" (Hide Navigation/Administration block).
Most blocks update dynamically with information about the course.

Administration block

Turn editing on/off
Turn editing on/off is the same one as the Turn editing on/off on Navigation Bar, you can easily on it to switch from off to on to edit the Moodle course.
Edit settings
Edit settings will show the basic information (see below) of your Moodle course:
General
Change the full name of your course
Full name is the one shown in your My courses block on your Moodle home page.

Change the short name of your course
If you want to change the short name of your course which shown in SPIRE and Navigation block of your Dashboard , for eg: EDUC 532 COOKING THEORY.
You don't have permission to change it. You need to contact SPIRE office to help you with that.

Change the visibility to students of your course
Hide: Students are not able to find your course in their My courses, you are still able to find it in Hidden courses.
Show: The course shows up both in your and your students' My courses block.
Desription
Change the description of your course
Here you may notice that the description is totally different from how my Moodle course page looks like, because the Description here will be the one shown on the SPIRE page of your course and shown to students who haven’t enrolled in your course.

Course format
Format:
Topic format
If you want your students are not able to access the next section or activity unless they finish the current section or activity, I suggest you choose Topic format.
Students will only see Sections' name and description on the course page. You are able to go to different sections by click on the sections' links (see highlighted below), or you can jump to different sections by the Jump to... drop down menu at the bottom.


Collapsed format
If you want to show all sections of your course at once, you should choose Collapsed format.
Hide Sections
If you have some sections hidden (e.g.: resource just for instructors or test quiz), you need to select Hidden sections are completely invisible in Course format, or students will see the stuff that you want to hide.

Appearance
Change the appearance of your Moodle course
You may notice that my Moodle course’s theme is green. If you want to change the original appearance of your Moodle course, you are able to do that by Force Theme.

What if my course has no grade set?
Sometimes we don't need to use a gradebook, because we want to make our course easier for the grades. To avoid possibility of confusing our students, we better to choose No for Show gradebook to students.
Files and uploads
Change the maximum upload size
If you find out the files that you want to upload to your Moodle course is beyond the size Moodle allows, you can change the default setting here, but the maximum upload size is only 800MB.
So I recommend that not uploading a long video or movie, use adding the links of a Youtube video in Resource or try to upload your videos to Echo360 or Google Drive. You can also embed an online video by HTML language.

Completion tracking
What Completion tracking is:
Completion tracking allows students to see their progress throughout a course using check boxes following each activity.
-
The boxes with dotted lines--- are ticked automatically when students meet certain criteria
-
The boxes with solid lines - students can click to manually complete them.
Talking about my experience, I would suggest avoid manually checked boxes as much as possible, it's still not a stable and mature function :)
Where to check course completion:
In Administration block, in Reports, Activity completion allows instructors check the course completion progress of their students.
How to set up Completion tracking:
Step 1: Click on Edit settings in Administration block on the left side of your Moodle course page.
Step 2: Scroll down to Completion tracking and enables it by selecting yes.
Step 3: Click on Save and display.
Step 4: Click on Turn editing on in Navigation bar in you Moodle course.
Step 5: Click on Edit settings in Administration block on the left side of your Moodle course page.
Step 6: Scroll down to Activity completion.
Different Activity/Resource has different Completion tracking setup
E.g:
Activity: Forum
Activity: File
Step 8:
Completion tracking:
Expect completed on
To display the Activity/Resource due dates on Dashboard, teachers must click Expect completed on with a date.
