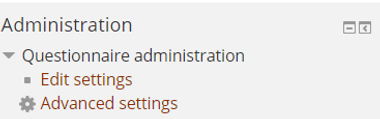Questionnaire
What is Questionnaire? / What is Questionnaire for?
Survey your students using a wide range of question types.
For example, you can collect informal/ungraded student feedback on your course or on a particular topic. You can view all responses or individual students responses (and control whether or not students see only their own response), and you can download the collected data to a .csv file.
Distinguish among Questionnaire, Quiz and Checklist:
Questionnaire is designed primarily to gather information from students, not to assess or test their knowledge. You cannot grade each question, but you have the option to award a grade for completing the activity.
Quiz can be graded.
The common between Questionnaire and Quiz is that both of them provide various types of questions that you can choose.
Choice is for single question polls.
Questionnaire setup
Response options:
Respondent Type: If you want to make respondents’ (students’) names blind, choose anonymous.
Students can view ALL responses: You can specify who can see the responses of all respondents to submitted questionnaires (general statistics tables).

Content options
You can Create new content of the Questionnaire or Copy existing contents from former questionnaire.
.
Add questions
Edit Questionnaire


Question type:
Select the type of question from the drop-down list and click on the Add selected question type button.
-
Check Boxes
-
Date
-
Dropdown Box
-
Essay Box
-
Label
-
Numeric
-
Radio Buttons
-
Rate (scale 1..5)
-
Text Box
-
Yes/No
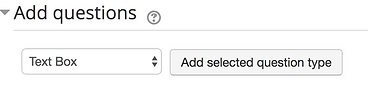

Check Boxes
Check boxes allow the user to select multiple answers from a list of options.
Date
Use this question type if you expect the response to be a correctly formatted date.
Dropdown Box
There is no real advantage to using the Dropdown Box over using the Radio Buttons except perhaps for longish lists of options, to save screen space.
Label
This is not a question but a (short) text which will be displayed to introduce a series of questions.
You can combine Label and Question name at the same time, to add an introduction or description of couple questions belonging to the same category (Question name).

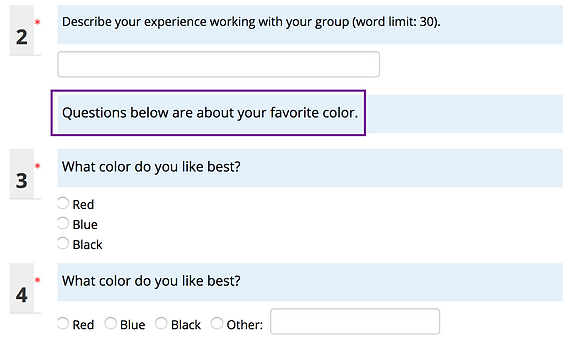
Numeric
Use this question type if you expect the response to be a correctly formatted number.
By using the Max. digits allowed and Nb of decimal digits parameters you can specify the length and number of decimal places required.
Use Max. digits allowed to set a limit to the number of characters entered for a Numeric question.

Note that the decimal point also counts as one character!
Use Nb of decimal digits to specify the format of the Average value counted and displayed at the Questionnaire Report page.
Numeric questions example [Table]
![numeric questions example [Table].png](https://static.wixstatic.com/media/d189e8_2b63e166d02c4dde893318c9049f5b40~mv2.png/v1/fill/w_600,h_171,al_c,q_85,usm_0.66_1.00_0.01,enc_avif,quality_auto/numeric%20questions%20example%20%5BTable%5D.png)
Radio Buttons
Radio buttons Alignment


Possible answers
You must fill in one answer per line in the Possible answers box.
Rate (scale 1..5)
The Rate question now features extra "not yet answered" radio buttons. This is especially useful in Rate questions with a long list of choices.
Add Rate (scale 1..5) question
Number of scale items

Number of scale items is the number of items to be used in your rate scale. You would normally use a value of 3 to 5.
Default value: 5.
Type of rate scale
-
Normal (default value)
-
N/A columns: Choose this if you want an N/A column to be added to the right of your Rate scale items columns.
-
No duplicate choices: Choose this if you want to prevent duplicate choices in each degree column.
-
This is useful if you want the respondent to rank a number of items on a 1 to n scale and to force each rank to be unique. Example: order items A, B and C in order of preference will accept: A1, B3 and C2 or A3, B2 and C1, but it will not be possible for the respondent to enter: A1, B1, C2 or A1, B2, C2, etc.
-
Used in conjunction with named degrees, this No duplicate choices option can also be useful if you want the respondent to match items with named degrees, e.g. the colors red, blue, yellow with a set of physiological responses: excitement, tranquillity, concentration where one color can only match one physiological response.
-
-
Osgood: Choose this to create a question of the Osgood's semantic differential type. This parameter must be used in conjunction with named degrees.
Possible answers
Named degrees
You have two display options.
The default option displays the Likert scale degrees as numbers (1...5).
If you prefer to have named degrees instead of numbers, you'll have to enter those names in the Possible answers list (see E.g 3 above).
On each line of Possible answers enter the degree number, immediately followed by the equal sign = immediately followed by the name you want to give to that degree.
Possible answers: degree number 〉 = 〉the name you want to give to that degree
If the number of named degrees in the possible answers list is different from the number determined by the value you entered in the Nb of scale items field, this will be automatically adjusted when you save the question. If you decide to use named degrees for your Likert scale, it is recommended (but not obligatory) to start your list of possible answers with the named degrees, and then to enter the various items to be scaled.
If you plan to use the "Personality Test" feature in your questionnaire, the number preceding each named degree will be used to calculate the "score" of the section that includes this question.
See https://docs.moodle.org/31/en/mod/questionnaire/personality_test#Questions_2.
Text Box
Add a Text Box question

Edit a Text Box question
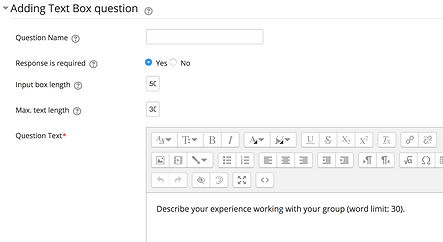
Default values are 20 characters for the Input Box width and 25 characters for the Max. text length (Maximum text length of text to be entered by respondent).
Text Box question e.g

Yes/No
Add a Yes/No question

Yes/No question e.g

Manage questions
In the Manage questions section of the Edit Questions page, you can conduct a number of operations on a Questionnaire' s questions. Normally you should never add questions or delete questions in a questionnaire that is live in a Moodle course, and which some students may have already responded to.
You can Move a question to a different position in the Questionnaire. If your questionnaire contains some "conditional branching" questions, you may not be able to move some of the parent or child questions to some positions which would ruin the branching.
You can Edit a question, but again, be extra careful when editing questions once students have started to complete a questionnaire.
If you try to Delete a child or parent question (in a Conditional branching questionnaire), you will be warned of the possible consequences of those deletions.
You can switch the "Response required" status of questions by clicking on the Green or Red dots.
Please note that the numbers in front of each question in this interface are not the question numbers that will be displayed when answering the questionnaire.
Here, these numbers indicate the question's position, and even non-real questions such as Labels and Page Breaks have a position number.
Get Automatic Questionnaire Report Notification
This function can be used for getting automatic Questionnaire report by email every time when there is a new person finish and submit the Questionnaire.
To use this function:
Step 1: Click on Advanced settings once you finish set up the Questionnaire.
Step 2: Scroll down to the bottom: Submission options, fill out the ideal email receiver address in the box behind Email.