Assignment
What is Assignment?
Assignment is an activity which you can ask students to do a test, homework or take-home exams.

What is Assignment for?
With Assignment on Moodle course, you don’t need to make your students send their report paper or any other format of assignments to your email box every time, you don’t need to wait in front of your computer, you don’t need to text or email them the deadline again again and again.
Assignment View
Student View

Instructor View

Assignment setup
General

Name:
E.g, the first assignment in my Moodle course, I named it as : Memo 1.
You want to give a clear name to the assignment because it will show on the Gradebook with the first 4 letters of the name.
Description:
You can add some description for your assignment, maybe the requirements for the report assignment: 5 pages, double line space.
(Don’t forget to check the small box below description: Display description on course page )
Additional files:
You can either share a template or a grading rubric with your students for this assignment, or both.
Just do not forget to upload them in Additional files.
Availability

Allow submissions from: The start date and time students are able to submit their assignments.
Due date: doesn’t mean passing the date, students are not allowed to submit their assignment anymore. It means that submissions will still be allowed after this date but any assignments submitted after this date will be marked as late.
Cut-off date: To prevent submissions after a certain date. Students are not able to see the cut-off date.
Remember to check the box in front of Enable after you set the dates.
Grace period: The period between Due date and Cut-off date.
Submission types
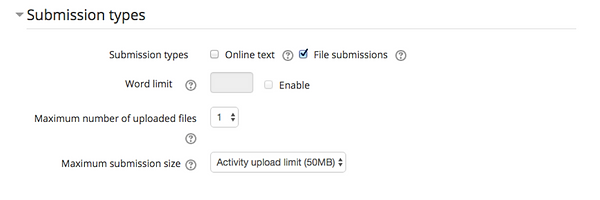
-
Online text: Just typing or pasting the text online. / It can be used for short check-in.
-
File submissions: pdf or doc.
-
Word limit: Only works for Online text.
Feedback types

-
Feedback comments: If checked, the person who gonna grade the assignments can leave feedback comments for each submission.
By default, Feedback comments & Feedback files are checked, the teacher will be able to upload extra files with feedback when grading the assignments, the files can be documents with comments or spoken audio feedback.
-
Comment inline: We recommend choose No for that.
Submission settings

Require students click submit button: You are able to require your students to click the submit button when they submit their assignment, you can also write it as an alert in the description of this assignment.
Attempts reopened: Determines how student submission attempts are reopened. The available options are:
-
Never - The student submission cannot be reopened.
-
Manually - The student submission can be reopened by a teacher.
-
Automatically until pass - The student submission is automatically reopened until the student achieves the grade to pass value set in the Gradebook (Gradebook setup section) for this assignment.
Group submission settings

Student submit in groups: You can set students to submit their assignments as a group if you want students to finish the assignments in groups.
Notifications

To notify students that they already submitted the assignment and get notification about late submissions from students.
Grade

Blind grading: if you want to grade assignments totally objectively, you can check Yes here, then students’ names won’t show up when you grade their assignments, however, it only works when students don’t include their names in their assignments.
If you choose yes here, you can also write it as an alert in the description of this assignment.
Common module settings

Visibility to students: you can choose whether you want to show the assignment activity on your Moodle course page to students.
After all of that, check Save and return to course button.
