Glossary

What is Glossary?
Participants can create and maintain a list of definitions, like a dictionary, or collect and organize resources or information.
Entries can be searched or browsed alphabetically, or by category, date, or author.
What is Glossary for?
-
A collaborative bank of key terms
-
A getting to know you space where new students add their name and personal details
-
A ‘handy tips’ resource of best practice in a practical subject
-
A sharing area of useful videos, images or sound files
-
A revision resource of facts to remember
Instead of being a one way activity, Glossary in Moodle is more like an interactive activity. It allows both teachers and students adding entries, commenting on entries, also entries can be rated by teachers or students.
Glossary View
Teacher view/Student view:

Glossary setup:
General

Glossary type
A main glossary is a glossary in which entries from secondary glossaries can be imported. There can only be one main glossary in a course. if glossary entry import is not required, all glossaries in the course can be secondary glossaries.
Entries

[1] Approved by default
Approve all entries by default, or require approval by a teacher before they are viewable by everyone.
[2] Allow comments on entries
Allow comments on entries.
[3] Automatically link glossary entries
Enable glossary auto-linking filter to automatically link concept words and/or phrases that appear within the course.
Allow files to be attached to glossary entries. (Attached images are displayed in the entry, or you can use an preset image field).
Ratings
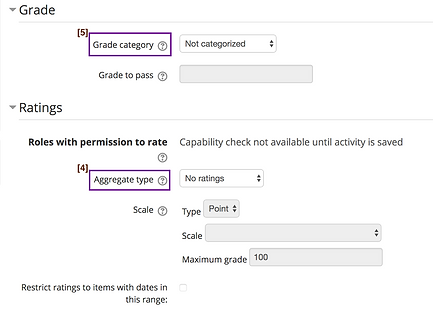
[4] Aggregation type
Entries can be rated by teachers or students (peer evaluation), and ratings can be aggregated into a single grade which is recorded in the Gradebook.
Edit Glossary


E.g:
Besides the Conceptions and Description, you can also Categorize them and put Keyword(s) on each entry.
