Sections
The central column of your Moodle course page is divided into Sections where your course content and activities are shown.
General
General is the section above Announcements link in the middle column of your Moodle page. The default name of General section is called Summary of Course Brief Description.
We recommend everything you want to highlight goes to the General.

A typical layout of a General will include:
-
Professor/TA’s name
-
Phone number
-
Email
-
Office location/hours
Edit the name and description of the section:
Step 1: Click on the gear icon above Announcements link. The Summary of Course Brief Description page will open.

Step 2: Change the name in Section name.
Step 3: Change the description in Summary. You can add multimedia in your description by clicking on icons in Summary’s tool bar .

Another option to change the name:
Step 1: Click on the pencil icon behind the name of the section.
Step 2: Type the name then hit Enter to finish the change.

Announcements
The course announcements forum is a special forum for announcements and is automatically created when a course is created.

A course can have only one announcements forum.
Only teachers and administrators can post announcements.
Announcements are right below the General/Course Brief Description:

The Latest news block on the third right column of your Moodle course page will display recent announcements.

Everything you put in your Announcements will be emailed to students, students are unable to unsubscribe it.
Also, Announcements is a one-way communication. Students can’t reply to your email either.
Only instructors are able to reply to their own announcements.
Post a new announcement:
Step 1: Click on Announcements link. The Announcements page will open.

Step 2: Click on Add a new topic button.

Step 3: Name the announcements and edit the content.

Step 4: Also, you can attach files in your announcements.

Step 5: After finishing editing your announcement, you can choose whether to mail the announcement to students ASAP.
If yes, check the box behind Mail now.
If No, leave it blank.
Then click on Post to forum.
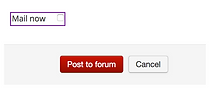
You can either publish or send the announcements to all the enrolled students in your course or publish/send to specific groups/groupings.
Instruction:
Turn editing on (Navigation bar) > Announcements > Edit Settings (Administration block)>Common module settings

Open all / Close all
-
Open all: you can open and show all the content of your every section at the same time.
-
Close all: you can close all the section just showing the section’s names at the same time.
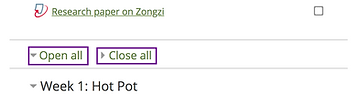
Move resource icon
With clicking and dragging the icon in the picture below, you can move the location of every section.
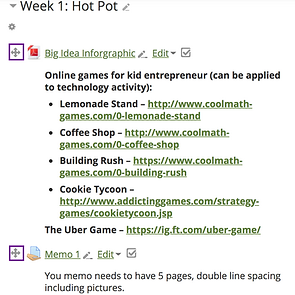
Edit section name
The most common section name is Week 1/2/3 or Unit 1/2/3.
Or you can name the sections as ‘Readings’ ‘Weekly Assignments’.
Turn editing on (Navigation bar) > Section name > Make changes > Hit Enter


Fold/Unfold icon
Easily fold or unfold each section.

Delete section
Be careful to Delete section, because it will also delete students’ data. Once it’s gone, it’s gone.

